We can do our work in excel more efficiently with the Basic Excel Shortcuts key. Today we will discuss 10 daily use excel shortcut keys. With the help of these shortcuts, you will save time more and do work quickly.
Please Note: – Your mind will take a few days to store these all shortcuts, Firstly you will spend more time using it after some time you will be very fluent in it, and then you will release it easy to remember.
Download the PDF file of all Basic Excel shortcuts from the following link: –
The Following are the Key symbols of the Mac:

The Basic Excel Shortcuts keys:
1. Copy, Cut and Paste
Most of the people already knew it. But these are the very important excel shortcuts if you don’t Know then remember them first.
- Copy: – This command is used to copy the value/Formula of one or a group of cells.
- Cut: – This command is used to move the value/Formula of one or a group of cells.
- Paste: – This command is used to Paste the value/Formula of one or a group of cells that is already copied or cut with the above commands.
| Command to | Window shortcut | Mac Shortcut |
| Copy | Ctrl + C | Command Key + C |
| Cut | Ctrl + X | Command Key + X |
| Paste | Ctrl + V | Command Key + V |
2. Copy to Right and Down Cell:
To do faster copy-paste shortcuts in the next row or column, you can use these commands because in copy and paste you have to copy the content first with “Ctrl + C” and then paste it with “Ctrl + V” but you will perform both the actions together with a single shortcut key.
- Copy to Right: This command is used to copy the value/Formula from the left to the right.
- Copy to Down: – This command is used to copy the value/Formula from the above cell to the below cell.
| Command to | Window shortcut | Mac Shortcut |
| Copy to Right | Ctrl + R | Command Key + R |
| Copy to Down | Ctrl + D | Command Key + D |
3. Special Paste:
If you want to paste the value(or other options) of the cell, not a formula included in it, then you have to use a special paste option in excel. Here is the shortcut to perform this instead of using a mouse.
- Show Special Paste Window: – This command is used to copy the value/Formula from the left cell to the right cell.
- Paste Value only: – This command is used to copy the value/Formula from the above cell to the below cell.
| Command to | Window shortcut | Mac Shortcut |
| Show Special Paste Window | Ctrl + Alt + V | Command Key + Control Key + V |
| Paste Value only | Ctrl + Alt + V and then press the Only V Enter | Command Key + Control Key+V and then press the Only V Enter |
4. The shift from one cell to another:
If you want to shift the cursor fast from one cell to another then use these shortcuts. These shortcuts will allow you to shift from the first filled cell to the last filled cell within the row or column.
Shift your cursor from: –
- Left to Right between the filled cells: – This command is used to shift from the left side to the right side form the selected cell to the last filled cells in the row.
- Right to Left between the filled cells: – This command is used to shift from the right side to the left side form the selected cell to the last filled cells in the row.
- Up to Down between the filled cells: – This command is used to shift from the upside to the downside form the selected cell to the last filled cells in the column.
- Down to Up between the filled cells: – This command is used to shift from the downside to the upside form the selected cell to the last filled cells in the column.
5. Select an Entire Row, Column, Table, or worksheet:
If you want to select an entire row, column, table, or worksheet quickly then use the following excel shortcut key: –
Select An entire: –
- Row: – This command is used to select an entire row of the selected cell. if you have selected more then one cell then this command will select all rows of selected cells.
- Column: – This command is used to select an entire column of the selected cell. if you have selected more then one cell then this command will select all columns of selected cells.
- Workbook, Table: – This command is used to select an entire worksheet or table.
| Command to | Window shortcut | Mac Shortcut |
| Select a Row | Shift + Space Bar | Shift Key + Space Bar |
| Select a Column | Ctrl + Space Bar | Control Key + Space Bar |
| Select a worksheet, Table | Ctrl + A | Command Key + A |
6. Hide Row and Column:
If you want to select hide row or column fast then use the following excel shortcut key: –
- Hide Row: – This command is used to hide the row of the workbook. You can hide more than one row together by selecting them.
- Hide Column: – This command is used to hide the column of the workbook. You can also hide more than one column together by selecting them.
| Command to | Window shortcut | Mac Shortcut |
| Hide Row | Ctrl + 9 | Control Key + 9 |
| Hide Column | Ctrl + 0 | Control Key + 0 |
7. Redo, Undo, and Repeat the last action:
- Redo: – Redo means do your last actions of the undo command.
- Undo: – Undo means undo your last action. If you did anything wrong then you can use this command.
- Repeat the last action: – It is similar to Redo but with the redo command, you can only redo your all undo actions. In repeat command, you can perform this action as many times as you want.
| Command to | Window shortcut | Mac Shortcut |
| Redo the last action | Ctrl + Y | Command Key + Y |
| Undo the last action | Ctrl + Z | Command Key + Z |
| Repeat the last action | F4 | Command Key + Y |
8. Find and Replace value:
- Find: – Use this command to find the desired value from the entire worksheet or selected row or column.
- Replace: – Use this command to Replace the desired value with the already exited value in the entire worksheet or selected row or column.
| Command to | Window shortcut | Mac Shortcut |
| Find any value | Ctrl + F | Command Key + F |
| Replace any value | Ctrl + H | Control Key + H |
9. Print and Print Preview:
- Print: – Use this command to print the current worksheet.
- Print Preview: – Use this command to get the print preview of the current worksheet.
| Command to | Window shortcut | Mac Shortcut |
| Ctrl + P | Command Key + P | |
| Print Preview | Ctrl + F2 | N/A |
10. Save and Save as workbook:
- Save: – Use this command to save the current workbook.
- Save as: – Use this command to save a copy of the same workbook.
| Command to | Window shortcut | Mac Shortcut |
| Save | Ctrl + S | Command Key + S |
| Save as | alt+ F2 or F12 | Command Key + Shift Key + S |
Thanks for reading the topic


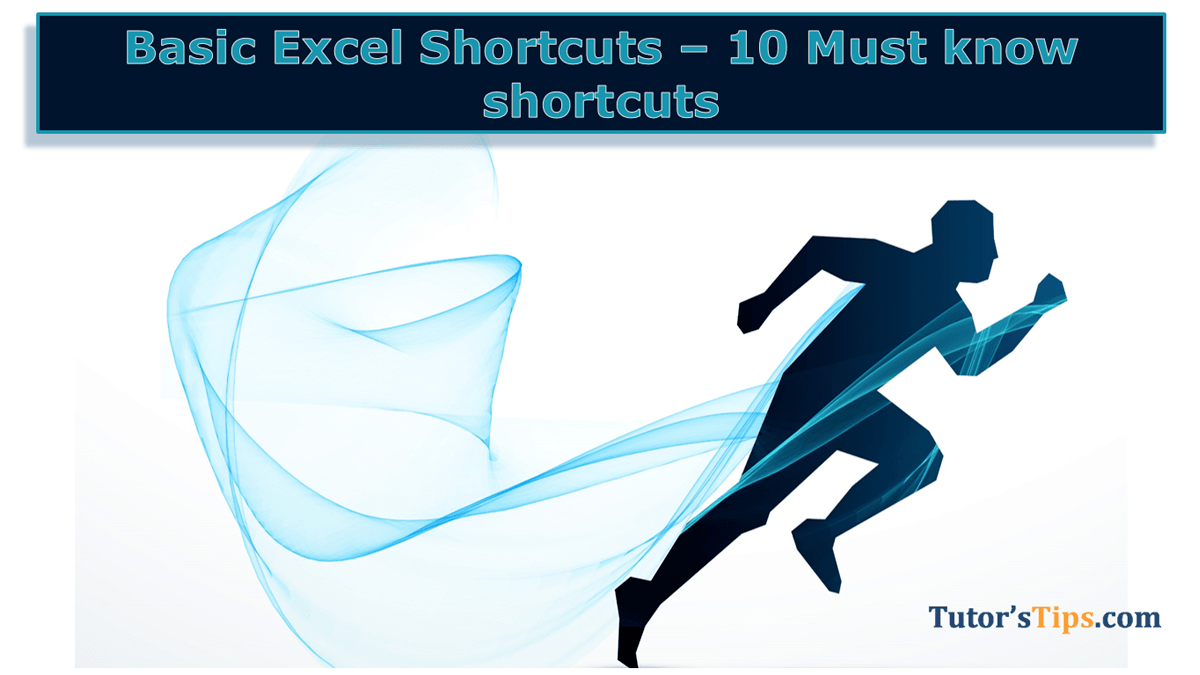


[…] Keys will be very easy to understand if you have learnt our previous articles of excel shortcuts (Excel Shortcut keys for beginner and Excel Shortcut keys for Intermediates). Now we will explain another 10 shortcut keys to […]
Hi, i think that i saw you visited my blog so i got here to “go back the desire”.I’m trying to in finding issues to enhance my website!I assume its adequate to make use of some of your ideas!!
[…] Basic Excel Shortcuts – 10 Must know shortcuts […]
Check our other website for Microsoft Excel Tutorials and Templates
[…] Basic Excel Shortcuts – 10 Must know shortcuts Share on Share on Facebook Share on Twitter Share on Pinterest Share on Email Kuljeet November 12, 2023 Previous Article What is Microsoft Power Point […]
Check our other website for Microsoft Excel Tutorials and Templates