In Excel Shortcut Keys for Intermediates, we will explain the 10 more shortcut keys. With the help of the previous article, you are now much familiar with Excel Shortcut keys. Now we will explain another 10 shortcut keys to speed up your working.
Please Note: – Your mind will take few days to store these all shortcuts, Firstly you will spend more time on using it after some time you will very fluent in it and then you will realise these are easy to remember.
Download the PDF file of all Excel shortcut keys from the following link: –
The Following are the Key symbol of the Mac

The Excel Shortcut Keys for Intermediates:
1. Shift and Rotate (Corner to Corner) within the Selection:
Most of the people already knew it. But these are the very important excel shortcuts if you don’t Know then remember it first.
- The shift Cursor Downward: – With this shortcut, we can select next below cell from an active cell. This shortcut move within selection also. if you can move your cursor with arrow keys but if you want to shift within selection then you cannot do this with arrow keys because selected will be removed selection when you use an arrow.
- The shift Cursor Upward: – with this shortcut, we can select next above cell from active cell. This shortcut move within selection also.
- Rotate( Corner to Corner) within selection: – If you want to move within a selection from one corner to another then use this shortcut. It will rotate clockwise.
| Command to | Window shortcut | Mac Shortcut |
| Shift cursor Downward | Enter | Enter |
| Shift cursor upward | Shift + Enter | Shift + Enter |
| Rotate( Corner to Corner) | Ctrl + . | Ctrl + . |
Excel Shortcut Keys for Intermediates – No. 1
2. Go to Next or Previous Worksheets:
- Next worksheet: – Every workbook has the numbers of worksheets. So, if you want to move next worksheet within the workbook then use Ctrl + page down key(Windows) and Fn + ^ +
 (Mac).
(Mac). - Previous worksheet: – If you want to move to the previous worksheet within the workbook then use Ctrl + page up key(Windows) and Fn + ^ +
 (Mac).
(Mac).
| Command to | Window shortcut | Mac Shortcut |
| Go to Next worksheet | Ctrl + Page down Key | Fn + ^ + |
| Go to the Previous worksheet | Ctrl + Page Up Key | Fn + ^ + |
Excel Shortcut Keys for Intermediates – No. 2
3. Go to Next or Previous opened Workbooks:
In most of the time we do our work within two or more workbooks together and then we need to move fast from one to another then we can use this following commands: –
- Next workbook: – To move to next opened workbook then press Ctrl + Tab key (Windows) and Control key + Tab(Mac).
- Previous workbook: – To move to previously opened workbook then press Ctrl + Shift + Tab key (Windows) and Control key + shift key + Tab (Mac).
| Command to | Window shortcut | Mac Shortcut |
| Go to Next Opened Workbook | Ctrl + Tab | Control key + Tab |
| Go to the Previous Opened Workbook | Ctrl + Shift + Tab | Control key + Shift key + Tab |
Excel Shortcut Keys for Intermediates No. 3
4. Find Next and Previous match after using find option:
If you to find next or previous matched value after using find option, you don’t need to repeat this all again just do this with following shortcut keys: –
- Next Matched value: – Use shift +F4 to find next matched value.
- Previous Matched value: – Use Ctrl + Shift +F4 to find previous matched value.
| Command to | Window shortcut | Mac Shortcut |
| Find to Next matched value | Shift + F4 | Control Key + G |
| Find to Previous matched value | Ctrl + Shift + F4 | Control Key + Shift Key + G |
Excel Shortcut Keys for Intermediates No. 4
5. Create a Chart and Embedded chart:
If you want to create a chart of selected data or opened worksheet. then use the following Shortcuts key.
- Create Chart: – Create a new chart in the new worksheet of selected data or whole data from the active worksheet.
- Create an Embedded Chart: –Create a new chart within the worksheet of selected data or whole data from the active worksheet.
| Command to | Window shortcut | Mac Shortcut |
| Create a Chart | F11 | Fn + F11 |
| Create an Embedded Chart | Alt + F1 | Fn + Option Key + F11 |
Excel Shortcut Keys for Intermediates No. 5
6. Change the format of value to number time, date, currency, and percentage:
If you want to change the type of format of cell value then use the following Shortcuts key without using the mouse.
| Command to | Window shortcut | Mac Shortcut |
| value to Numbers | Ctrl + Shift + ! | Control Key + Shift Key + ! |
| value to Time | Ctrl + Shift + @ | Control Key + Shift Key + @ |
| value to Date | Ctrl + Shift + # | Control Key + Shift Key + # |
| value to currency | Ctrl + Shift + $ | Control Key + Shift Key + $ |
| value to percentage | Ctrl + Shift + % | Control Key + Shift Key + % |
Excel Shortcut Keys for Intermediates No. 6
7. Edit cell format, Bold, Italic, Underline and Strike-through Formats:
If you want to change the type of format of cell value then use the following Shortcuts key without using the mouse.
| Command to | Window shortcut | Mac Shortcut |
| Edit cell format | Ctrl + 1 | Command Key + 1 |
| Bold Format- Apply and remove | Ctrl + 2 or Ctrl + b | Command Key + b |
| Italic Format- Apply and remove | Ctrl + 3 or Ctrl + i | Command Key + i |
| Underline Format- Apply and remove | Ctrl + 4or Ctrl + u | Command Key + u |
| Strike-through Format- Apply and remove | Ctrl + 5 | Command Key + Shift key + 5 |
Excel Shortcut Keys for Intermediates No. 7
8. Auto-sum selected cells and select function:
- Auto-sum of selected cells: – If you want to make a total of selected value then use this shortcuts after selecting your data in a column and you will get total of all value below the last selected cells.
- Select the function from below shown suggestion: – When you are trying to using the function of excel then excel by default show you some suggestions like if you press sum after + or + then excel will show you the options like sum, sumif, sumifs, sumproduct etc. you can select any one from them by using down or up arrow key when the function is highlighted then press tab key.
| Command to | Window shortcut | Mac Shortcut |
| Auto-sum of selected cells | Alt + = | Command Key + 1 |
| Select the function from below shown suggestion | Tab |
Excel Shortcut Keys for Intermediates No. 8
9. Insert Today Date and Current Time:
If you want to show the today date or current time use the following shortcuts. You did not need to use any function.
| Command to | Window shortcut | Mac Shortcut |
| Insert Today Date | Ctrl+ ; | Control Key + ; |
| Insert Current Time | Ctrl+ Shit + : | Control Key + + Shift key + : |
Excel Shortcut Keys for Intermediates No. 9
10. Expand and collapse Ribbon and Activate access keys:
- Expand and collapse Ribbon: –If you want to show more rows on your worksheet or you don’t want to show ribbon and you can use this shortcut key to expand and collapse the ribbon.
- Activate access keys: – If you want to access all ribbon functions then use this key it will highlight all function with the alphabets and then press highlighted alphabet and you can select the function from ribbon without using a mouse.
| Command to | Window shortcut | Mac Shortcut |
| Expand and collapse Ribbon | Ctrl+ F1 | Command Key + option key + R |
| Activate access keys (and then select by press highlighted font) | Alt | N/A |
Excel Shortcut Keys for Intermediates No. 10
Thanks for reading the topic of “Excel Shortcut Keys for Intermediates“.
Please comment your feedback in the comment box, whatever you want. If you have any question please ask us by commenting.



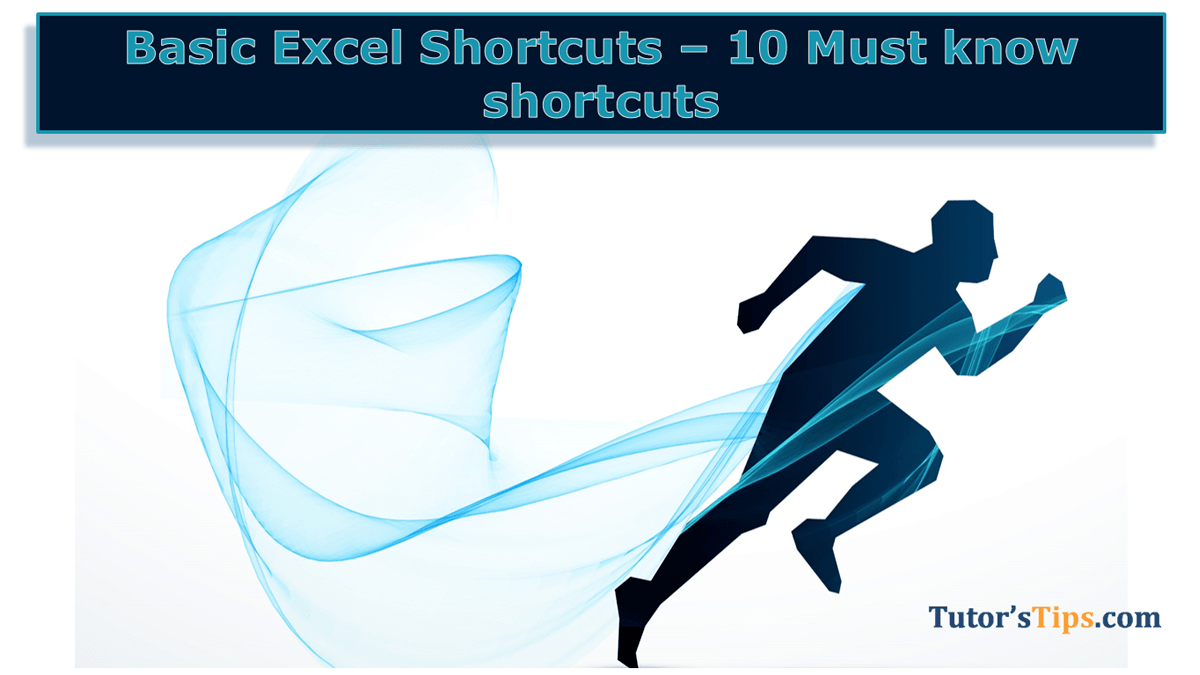

[…] if you have learnt our previous articles of excel shortcuts (Excel Shortcut keys for beginner and Excel Shortcut keys for Intermediates). Now we will explain another 10 shortcut keys to speed up your working and this is the last […]
I have not checked in here for a while because I thought it was getting boring, but the last few posts are great quality so I guess I’ll add you back to my everyday bloglist. You deserve it my friend 🙂