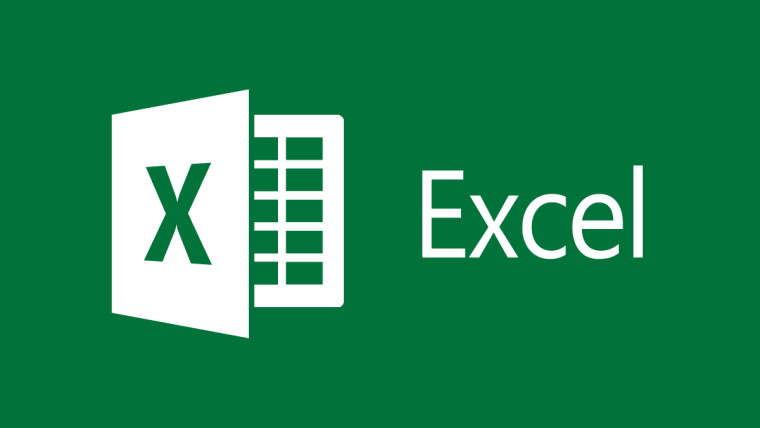
We will provide you the number of Excel Shortcuts keys that you can use in your day-to-day work to improve your working efficiency. These shortcut keys will improve your working speed in Excel up to 3 times.It is very difficult to remember all the Excel Shortcuts keys and also you do not need to use all of them but you need to select them and use them again and again then you will remember them with your subconscious mind.We have also provided a PDF and PNG file link of all Excel Shortcuts keys, So you can download them, print them, and then paste them on your desktop. It will help you in your day-to-day work without wasting so much time.
The second easy option is that you can make this page as your bookmark to run very fast.
So, we have categorized all the shortcut keys into three categories shown as follows: –
- Copy, Cut, and Paste
- Copy to Right and Down Cell
- Special Paste
- The shift from one cell to another
- Select Entire Row, and Column, Table, or worksheet
- Hide Row and Column
- Redo, Undo, and Repeat the last action
- Find and Replace the value
- Print and Print Preview
- Save and Save as a workbook
- Shift and Rotate (Corner to Corner) within the Selection:
- Go to Next or Previous Worksheets:
- Go to Next or Previous opened Workbooks:
- Find the Next and Previous match after using the find option:
- Create a Chart and Embedded chart:
- Change the format of value to number time, date, currency, and percentage:
- Edit cell format, Bold, Italic, Underline, and Strike-through Formats:
- Auto-sum selected cells and select function:
- Insert Today’s Date and Current Time:
- Expand and collapse Ribbon and Activate access keys:
- Create a New workbook, open and close the workbook
- Move to Next or Previous in Ribbon Control
- Apply and Remove the filter, open the filter option, and select items
- Insert Table and Other Table Options
- Drag and Drop cell value and Worksheet
- Select and show active cells within the selection
- Select direct and all precedents & Dependents
- Display the “Go-To” Dialog box, the cell with the comment, and the visible cell only
- More options for editing active cell
- Editing active cell Value
Please Share and comment on your feedback.to buy Microsoft Excel Click Here. 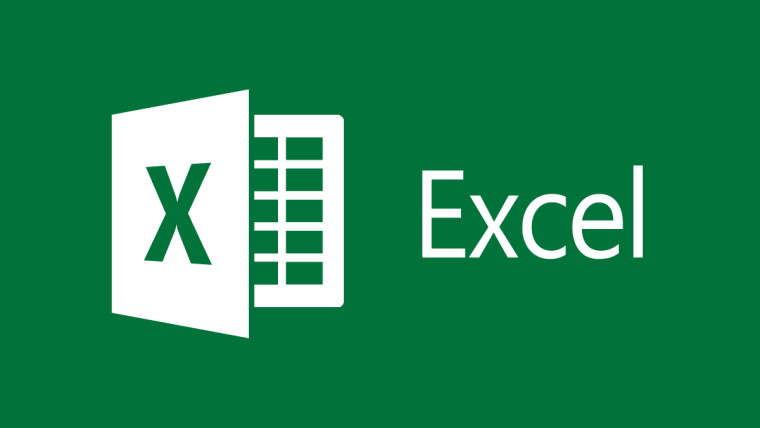 We will provide you the number of Excel Shortcuts keys that you can use in your day-to-day work to improve your working efficiency. These shortcut keys will improve your working speed in Excel up to 3 times.It is very difficult to remember all the Excel Shortcuts keys and also you do not need to use all of them but you need to select them and use them again and again then you will remember them with your subconscious mind.We have also provided a PDF and PNG file link of all Excel Shortcuts keys, So you can download them, print them, and then paste them on your desktop. It will help you in your day-to-day work without wasting so much time.
We will provide you the number of Excel Shortcuts keys that you can use in your day-to-day work to improve your working efficiency. These shortcut keys will improve your working speed in Excel up to 3 times.It is very difficult to remember all the Excel Shortcuts keys and also you do not need to use all of them but you need to select them and use them again and again then you will remember them with your subconscious mind.We have also provided a PDF and PNG file link of all Excel Shortcuts keys, So you can download them, print them, and then paste them on your desktop. It will help you in your day-to-day work without wasting so much time.
