The topic Advanced Excel Shortcut Keys will be very easy to understand if you have learned our previous articles on excel shortcuts (Excel Shortcut keys for beginners and Excel Shortcut keys for Intermediates). Now we will explain another 10 shortcut keys to speed up your work and this is the last group of shortcut keys after learning that article you will be able to do your work very fluently.
Please Note: – Practice a lot. If you want to be very fluent then stop using the mouse and use this shortcut key while working in excel.
Download the PDF file of all advanced Excel shortcut keys from the following link: –
The Following are the Key symbols of the Mac

The Advanced Excel Shortcut Keys :
1. Create a New workbook, open and close the workbook: –
| Command to | Window shortcut | Mac Shortcut |
| Create New Workbook | Ctrl + N | Command Key + N |
| Open already saved workbook | Ctrl + O | Command Key + O |
| Close opened workbook | Ctrl + F4 | Command Key + W |
| Close Excel | Alt + F4 | Command Key + Q |
2. Move to Next or Previous in Ribbon Control: –
| Command to | Window shortcut | Mac Shortcut |
| Move to Next in Ribbon Control | TAB | TAB |
| Move to the previous Ribbon Control | Shift + TAB | Shift Key + TAB |
3. Apply and Remove the filter, open the filter option, and select items: –
4. Insert Table and Other Table Options: –
| Command to | Window shortcut | Mac Shortcut |
| Insert Table in the Selected cell | Ctrl + T | Control Key + T |
| Select Table Row | Shift + Space Key | Shift Key + Space Key |
| Select Table Column | Ctrl + Space Key | Ctrl + Space Key |
| Insert “Total Row” in a table | Ctrl + Shift + T | Command Key + Shift Key + T |
5. Drag and Drop cell value and Worksheet: –
| Command to | Window shortcut | Mac Shortcut |
| Drag and Cut cell value | drag with the mouse and drop where you want to paste | drag with the mouse and drop where you want to paste |
| Drag and Copy cell value | Ctrl + Drag | Option Key + Drag |
| Drag and Insert cell value | Shift + Drag | Shift Key + Drag |
| Drag and Insert Copy cell value | Ctrl + Shift + Drag | Option Key + Shift Key +Drag |
| Drag and Cut worksheet | drag with the mouse and drop where you want to paste | drag with the mouse and drop where you want to paste |
| Drag and Create duplicate Worksheets | Ctrl + Drag | Option Key + Drag |
6. Select and show active cell within the selection: –
| Command to | Window shortcut | Mac Shortcut |
| Select active cell | Shift + Backspace | Shift key + Delete |
| Show active cell | Ctrl + Backspace | Command key + Delete |
| Cancel selection | Esc | Esc |
7. Select direct and all precedents & Dependents: –
| Command to | Window shortcut | Mac Shortcut |
| Select Direct Precedent | Ctrl + [ | Control key + [ |
| Select All Precedent | Ctrl + Shift + { | Control key + Shift key + { |
| Select Direct Dependent | Ctrl + ] | Control key + ] |
| Select All Dependent | Ctrl + Shift + } | Control key + Shift key + } |
8. Display the “Go-To” Dialog box, the cell with comment and visible cells only: –
| Command to | Window shortcut | Mac Shortcut |
| Display “Go-To” Dialog Box | Ctrl + G | Control key + G |
| Select All cells with comments | Ctrl + Shift + O | Control key + Shift key + O |
| Select the visible cell only | Alt + ; | Command key + Shift Key + Z |
Advance Excel Shortcut Keys – No. 8
9. More options for editing active cells: –
| Command to | Window shortcut | Mac Shortcut |
| Edit Active Cell | F2 | Control key + U |
| Insert or Edit comments | Shift + F2 | Fn + Shift key + F2 |
| Start a new line in the same cell | Alt + Enter | Control key + Option Key + Return |
10. Editing active cell Value: –
Thanks for reading the topic of “Advanced Excel Shortcut Keys“.



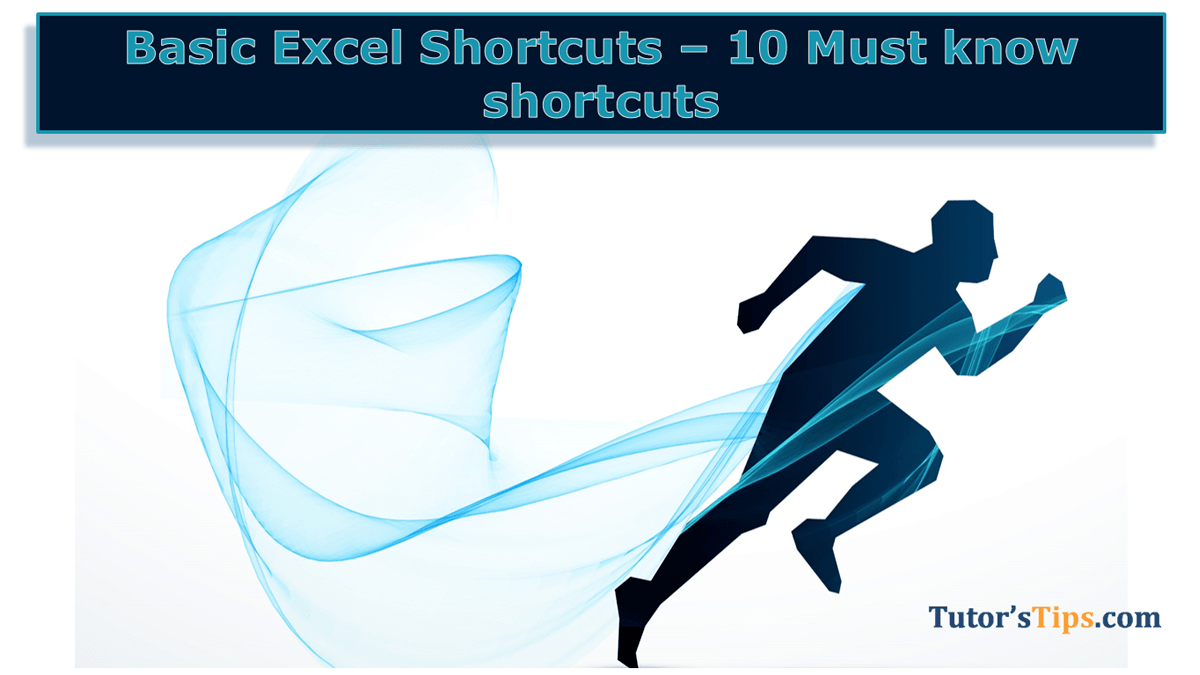

Utterly written subject matter, thankyou for information .